
How to set up flexible options for published Lightboxes

Are you making the most of your published Lightboxes? They're one of the methods in Asset Bank for sharing your assets externally. The benefit is that recipients don't need to login in order to download your files. In this article, I'll show you how to configure the system to allow you to have various resize and watermarked options that you can choose from when publishing a Lightbox. For example, you may want to share original assets when sharing one Lightbox but only offer web versions of files for another.
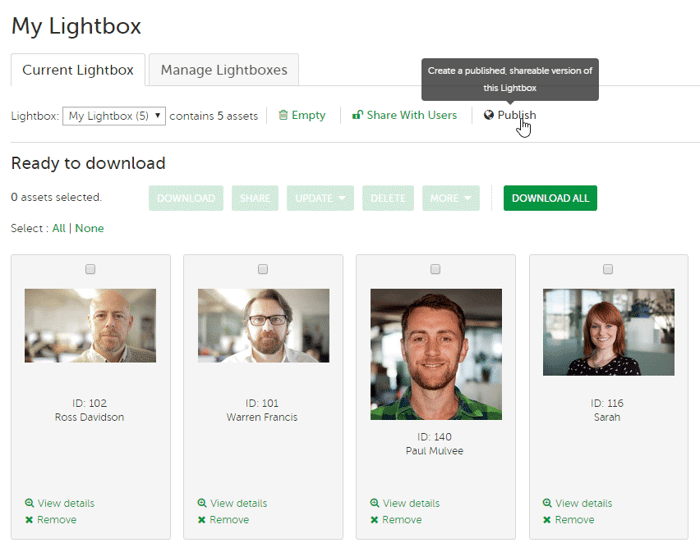
Fig 1. Creating a Published Lightbox to share externally
If publishing is configured, then you will see the link as shown in Figure 1 above.
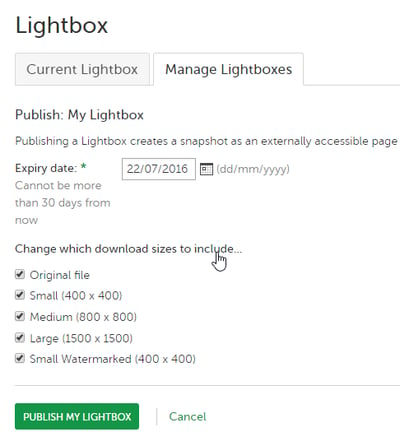
Fig 2. Presenting flexible options that allow the user to decide which sizes to include
When configured, you will have some 'download size' options to choose from when publishing a Lightbox, giving you greater flexibility.
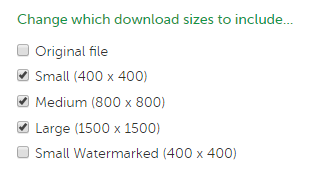
Fig 3. In this example, let's choose some web options
In the example shown in Fig 3. above I have chosen to make web versions of the assets available only.
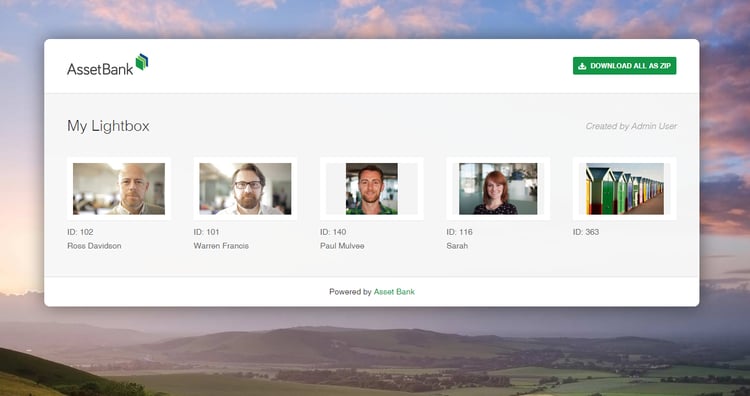
Fig 4. The lightbox is then published and shared externally
Fig 4. shows a snapshot of this published Lightbox.
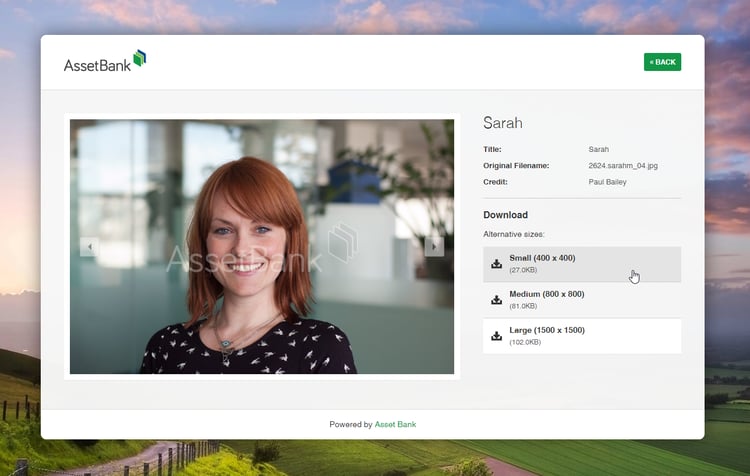
Fig 5. Looking at the detail of one of the assets, we see the web download options
When we step into a particular asset, we now see the download options that were chosen at time of publish. The recipient can then choose to download the file in any of these formats.
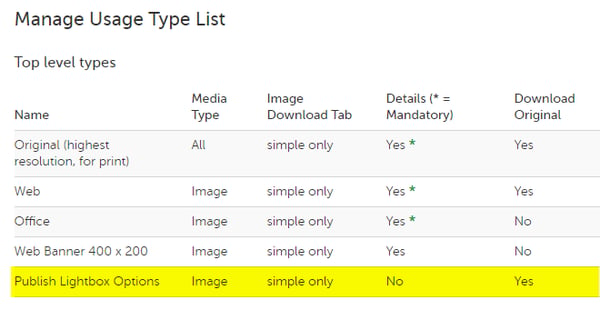
Fig 6. To have these options we must first create a new usage type
To set something like this up, first we need to create a new download usage type via:
Admin > Download Options.
You can see this in Fig 6. above. Fig 7. (below) shows you the options to choose.
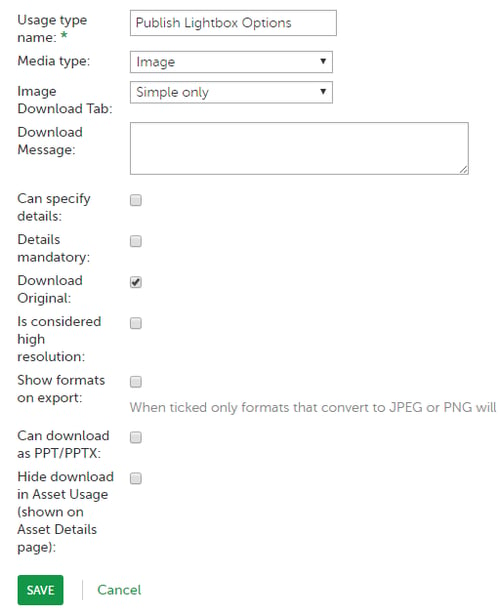
Fig 7. For this usage type set media type 'image', simple only download and 'Download Original'
Once created, you need to click on [edit sizes] to define the individual download options that will then be on offer when publishing a Lightbox.
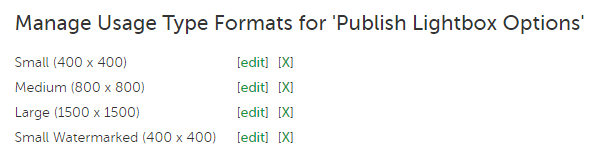
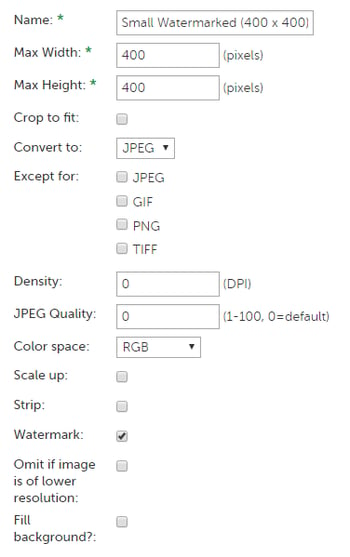
Fig 9. Creating a small watermarked download option
In the example above, I've created a small watermarked JPG. Here you create as many options as you'd like to be available. I prefer to have set up Original, some web sizes and a small watermarked version to cater for most eventualities.
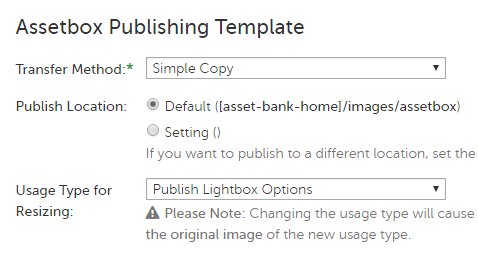
Fig 10. Connecting the download option to the Publish Lightbox Template
Once created, you need to link this up with the Publish Lightbox Template to make the options available. You'd find this here:
Admin > Publishing > Lightbox Publish Actions
Then click "Edit Lightbox publishing template"
You will then see a page as per Fig 10 above, where you select the "Usage type for resizing"
The new options have now been set up and are available when publishing a Lightbox.
Finally, if you'd like to hide this new set of download options from the standard asset download conversion list, you can do this via:
Admin > Groups > Usage Exclusions
Paul Mulvee, 19th August 2016
